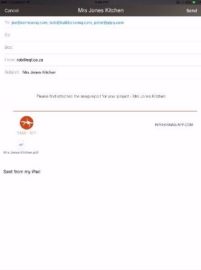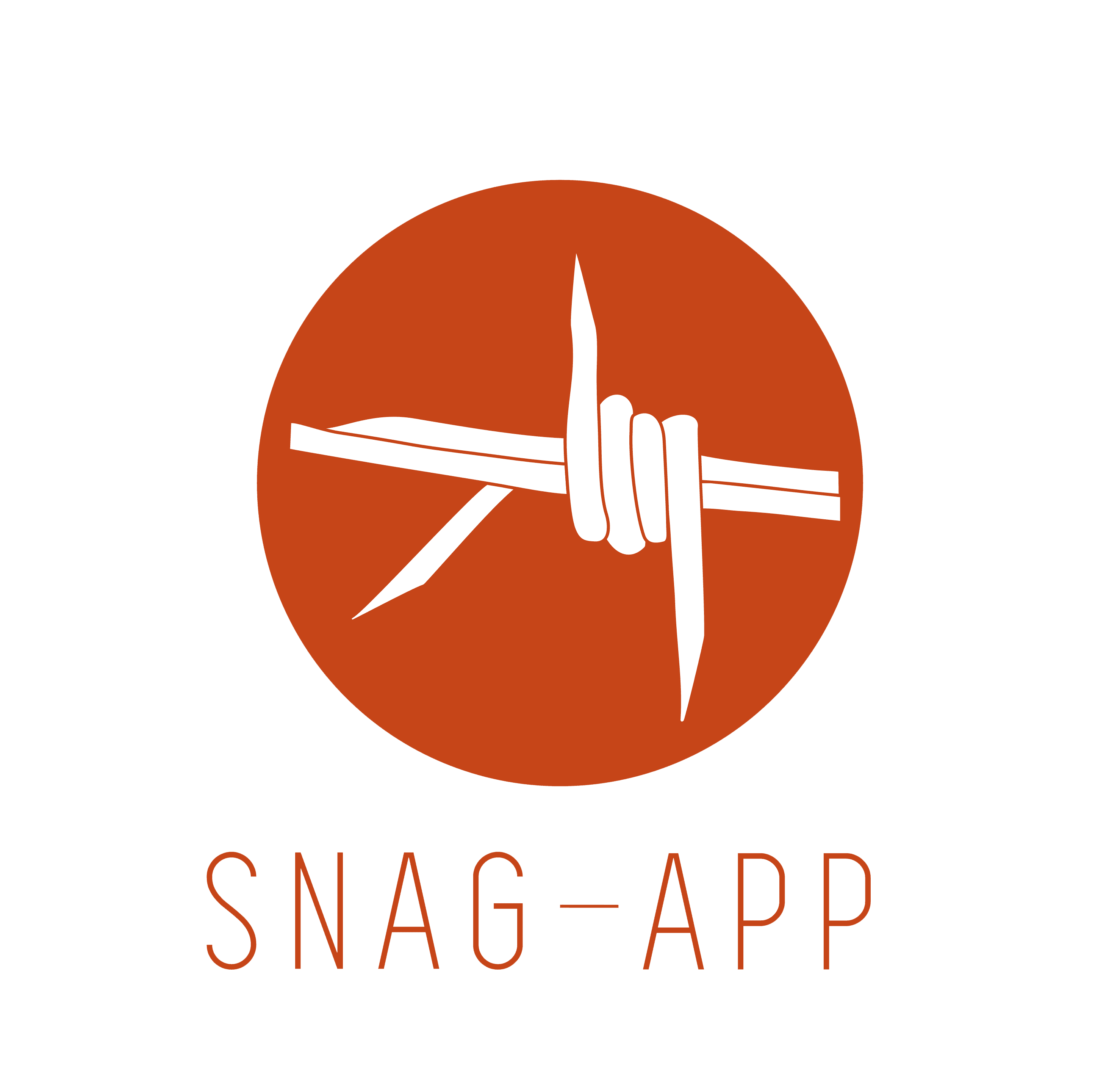Your very first entry into the Snag-app will present you with this screen, Tap on the area as indicated.
- Insert to document “Logo” by tapping the camera. This can be a picture of the building you are about to do a punch list on, your company Logo or crest.
- Next, insert the project name, for example, “The empire state building” or Mrs Jones’ Kitchen”.
- Now choose how long the contractors will have to address the defects.
- Here you can either insert the address via the GPS or alternatively simply enter the address manually.
- By default, your name is shown as the person doing the punch list but you can insert another if you wish.
- Continue to the next page
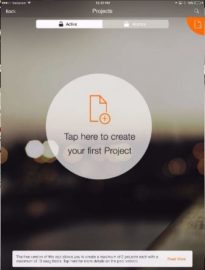
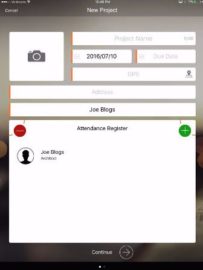
- The name of the template
- The text that will be inserted on both the first and last pages of the document that is finally generated when it is converted to PDF.
As a start we have created two standard templates, the first is called “Tenant occupation” which is used when you hand over say rental premises to a new tenant and wish to record its state, and the second is the basic “Punch list” template which is probably the most commonly used format.
For the purposes of this exercise, we are going to do a Punch list. Firstly Tap on “Select a Template” and then “Punch list” and then “Select Template”.
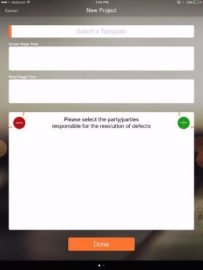
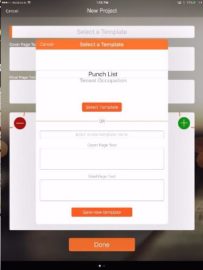
You can now go ahead and insert the information relating to the parties that are responsible for the resolution of the defects that you are about to identify.
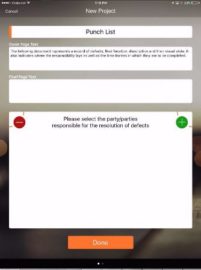
( ![]() Bottom left of the screen) and import it into Snag-app or create one within Snag-app
Bottom left of the screen) and import it into Snag-app or create one within Snag-app
( ![]() Bottom right of the screen). It is, however, important to note that you will be asked to allocate a role to every contact in order to assign their responsibility within the list you generate. So, for example, Peter is the plumber, then you need to allocate that role to him. This is very easy as can be seen in the next step.
Bottom right of the screen). It is, however, important to note that you will be asked to allocate a role to every contact in order to assign their responsibility within the list you generate. So, for example, Peter is the plumber, then you need to allocate that role to him. This is very easy as can be seen in the next step.
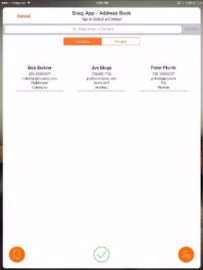
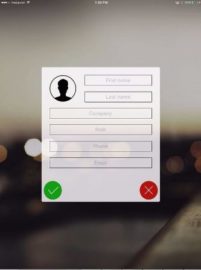
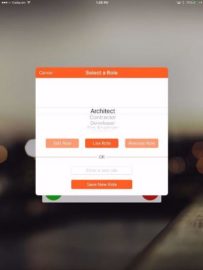
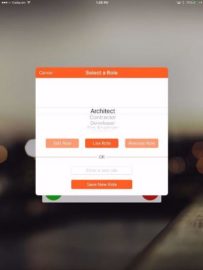
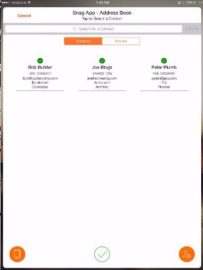
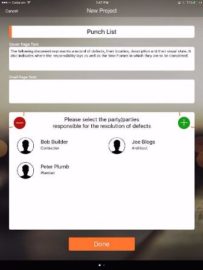
Step 1 in inserting a PDF plan: Tap PDF
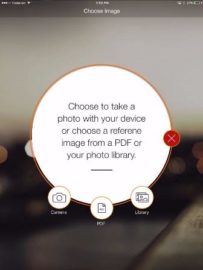
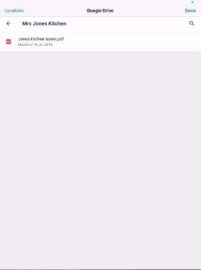
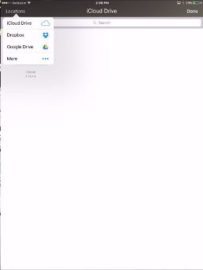
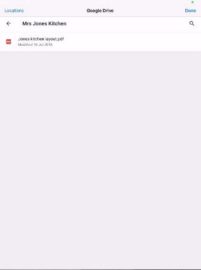
Tap on “Done” on the top right of the screen.
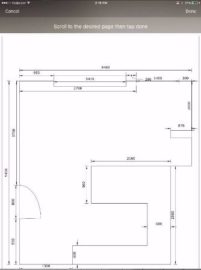
Then tap on the green check button ![]() .
.
Please note that you can choose to have multiple reference images should you so choose, for example in a multi story building one image would not be sufficient.
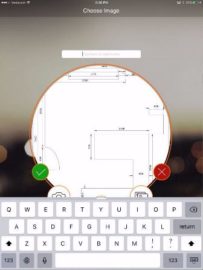
Double tap the screen in the location of a defect on the reference image.

*Don’t be concerned if the pin is not in the exact location that you want it as you can move it slightly or relocate it later in the process
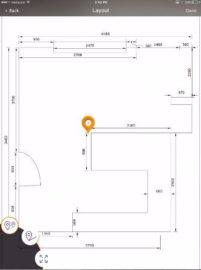
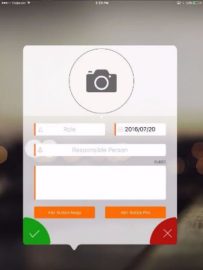
A – Take a photo
B – Choose an existing image on your phone
C – Choose an Icon representing a discipline (Cosmetic ![]() , Fire
, Fire ![]() , Information
, Information![]() , plumbing
, plumbing ![]() , electrical
, electrical ![]() or HVAC
or HVAC ![]() ).
).
We will be selecting to use ![]() , the camera
, the camera
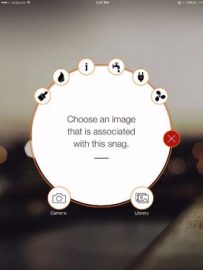

A – An arrow ![]() , box
, box ![]() or cloud
or cloud ![]()
B – In a color of your choice
C – Insert text ![]()
In this instance we have just chosen to insert a yellow arrow ![]()

Insert the description of the defect.
Tap on the green check symbol ![]()
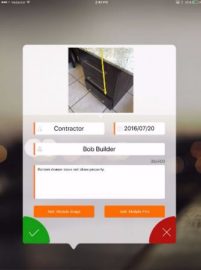
You can also move the pins by selecting  or create a leader or line from the pin location by selecting button
or create a leader or line from the pin location by selecting button  , this is especially useful when there are a number of defects in close proximity to one another and the pins end up overlapping.
, this is especially useful when there are a number of defects in close proximity to one another and the pins end up overlapping.
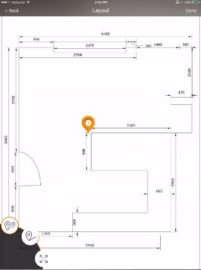
This screen allows you to edit and make changes as you require, should you, however, wish to convert this to PDF or insert signatures then proceed as follows.
Tap on the project
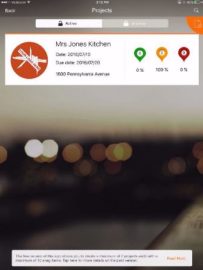
Tap on “Export” on the top left hand corner
*The pin colors indicate as follows:
![]() : Pending
: Pending
![]() : Completed
: Completed
![]() : Overdue
: Overdue
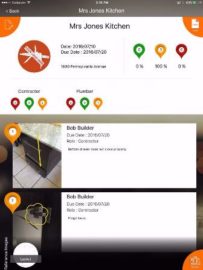
Note that the information that you inserted when you created the project is now shown on the front page.
Tap on the right/middle edge of the page to go to the next preview page
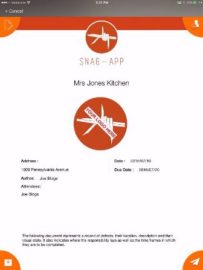
Tap on the right/middle edge of the page to go to the next preview page
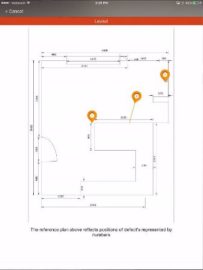
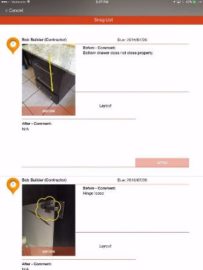
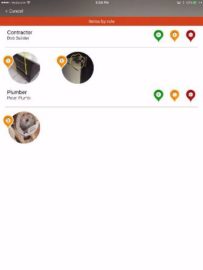
Tap the ![]()
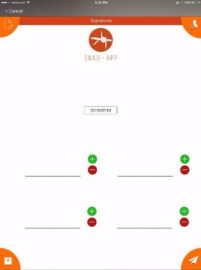
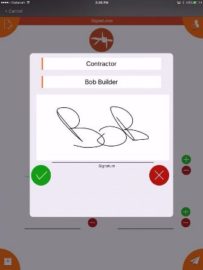
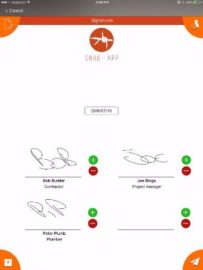
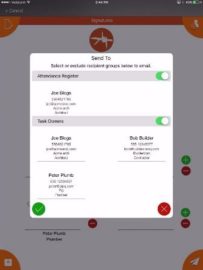
Tap “Send”
And that’s it. Simple and straight forward, you can click here to see the completed document.